Pendapat Steve Jobs dalam buku yang ditulis oleh Carmine Galo (2015), yaitu “The Innovation Secrets of Steve Jobs” mengatakan bahwa “creativity is connecting things”. Satu hal yang membedakan orang yang kreatif dibandingkan dengan orang yang tidak kreatif adalah kemampuannya untuk menghubungkan ide dari berbagai bidang.
Dalam kaitannya untuk menghasilkan ide slide presentasi yang visual dan menarik, maka selain Anda perlu perlu mengetahui ide tentang Prinsip Desain Slide, Elemen Desain Slide, Teknik Kreatif Desain Slide, dan Sumber Inspirasi Desain Slide, maka Anda perlu juga mengetahui ide tentang Fitur Kreatif Power Point.
Jika kita ulik lebih dalam lagi, maka sebenarnya banyak sekali fitur kreatif yang tersembunyi di dalam Microsoft Power Point. Bukan hanya untuk mempercantik slide saja, tetapi fitur tersebut dapat memudahkan penggunanya untuk membuat slide presentasi yang kreatif.
Anda perlu mempelajarinya lebih dalam agar slide Anda lebih terkonsep dan mempercepat pekerjaan Anda. Jika Anda belum mengenal fitur-fiturnya, maka tidak mudah bagi Anda untuk menghasilkan slide power point yang kreatif. Tapi, jika Anda sudah mengetahui fungsi fiturnya, maka mendesain slide presentasi yang menarik adalah sesuatu hal yang seru dan menyenangkan.
Ada 9 fitur kreatif power point yang perlu Anda ketahui, yaitu :
- Aspek Rasio.
- Crop.
- Resize Image.
- Duplicate Shape, Align dan Distribute.
- Insert Shape.
- Merge Shape.
- Remove Background.
- Eyedropper.
- Color Filter.
Mari kita bahas satu per satu fitur kreatif tersebut.
Fitur Kreatif # 1 : Aspek Rasio
Aspek rasio adalah ukuran slide presentasi. Berbeda ukuran aspek rasio, maka sudah pasti desain slide-nya akan berbeda.
Secara default, ada dua ukuran slide Microsoft Power Point yang sering digunakan untuk keperluan presentasi.
Pertama, standard. Model standard memiliki rasio 4:3. Artinya lebar slide 33 % lebih panjang dibandingkan dengan tingginya. Ukuran slide default 4 : 3 adalah lebar 25,4 cm dan tinggi 19,05 cm. Ukuran ini menjadi bawaan pada Microsoft Power Point 2010 dan di bawahnya.
Kedua, wide screen. Model wide screen memiliki rasio 16 : 9. Artinya lebar slide 78 % lebih panjang dibandingkan dengan tingginya. Ukuran slide 16 : 9 adalah lebar 33,87 cm dan tingginya 19,05 cm. Ukuran ini menjadi default pada Microsoft Power Point versi 2013 dan di atasnya.
Sebelum Anda memulai membuat slide presentasi, maka Anda perlu memikirkan ukuran slide yang akan ditampilkan. Apakah Anda akan tampil di ruang konferensi dengan layar proyektor standar ? Ataukah Anda akan menyajikannya di monitor layar lebar (TV LED/LCD) ?
Jika Anda mempresentasikannya di monitor layar lebar, maka Anda sebaiknya menggunakan ukuran 16 : 9. Sementara itu, jika Anda menggunakan layar standar, maka sebaiknya Anda menggunakan ukuran 4 : 3.
Sejak Microsoft Power Point versi 2013 dan di atasnya secara default sudah memakai ukuran 16 : 9, banyak orang lebih suka menggunakan rasio 16 : 9 yang cocok untuk monitor layar lebar, karena mengisi seluruh layar dan tidak meninggalkan area hitam seperti yang biasa terlihat pada rasio 4 : 3.
Fitur Kreatif # 2 : Crop
Dalam membuat slide presentasi di Microsoft Power Point, salah satu elemen yang paling sering kita tambahkan adalah gambar atau foto. Gambar bisa mendukung penjelasan materi yang sedang kita paparkan melalui slide, sehingga audiens yang melihat dan mendengar presentasi kita akan lebih mudah memahami isi materi yang dipaparkan.
Gambar yang sudah dimasukkan ke dalam slide presentasi kemudian bisa Anda edit langsung misalnya memotong gambar dengan fitur crop di Microsoft Power Point.
Pada gambar di bawah ini, setelah Anda memasukan gambar di power point, maka Anda dapat memotong gambar tersebut sesuai dengan yang Anda inginkan dengan mengklik gambar, fitur format picture dan fitur crop.

Kemudian, drag (geser) icon warna hitam yang muncul di tiap sudut gambar untuk menyeleksi area yang akan dipotong dan dibuang.

Misalnya, Anda menyeleksi area yang akan dibuat seperti gambar di bawah ini.

Jika sudah diseleksi klik Crop, maka gambar akan terpotong secara otomatis seperti slide di bawah ini.
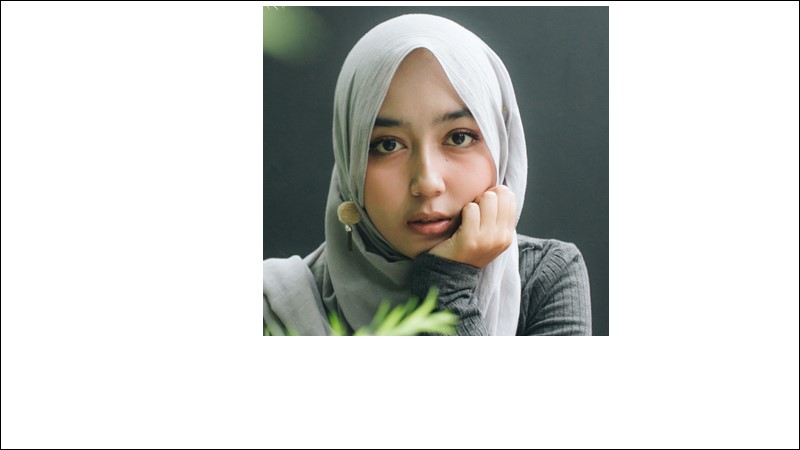
Selain itu, Anda juga bisa memotong atau crop gambar di Microsoft Power Point sesuai dengan bentuk objek shape misalnya lingkaran, segi lima, segi tiga, bintang dan lain sebagainya. Langkahnya adalah sebagai berikut :
- Klik gambar yang sudah ada dalam slide lalu pilih Format/Format Picture ? Crop ? Crop to Shape.
- Pilih bentuk shape yang akan diterapkan untuk memotong gambar.
- Jika sudah klik Crop, maka gambar akan terpotong sesuai dengan bentuk pola yang Anda pilih.
Disamping itu, ketika Anda menggunakan power point dan ingin menyesuaikan gambar seperti ukuran slide power point, misalnya 16 : 9, maka Anda bisa memotong gambarnya dengan menggunakan perbandingan tersebut. Langkahnya adalah sebagai berikut :
- Klik gambar yang ada dalam slide presentasi lalu ke menu Format/Format Picture ? Crop ? Aspect Ratio.
- Kemudian pilih perbandingan rasio yang ingin Anda gunakan untuk memotong gambar, misalnya 16 : 9.
- Gambar kemudian akan terseleksi secara otomatis berdasarkan Aspect Ratio yang dipilih. Untuk memotong gambar, klik Crop, maka gambar akan terpotong secara otomatis
- Setelah itu, Anda tarik ujung gambar agar memenuhi seluruh slide power point.
Fitur Kreatif # 3 : Resize Image
Power Point memiliki banyak fitur yang bisa Anda gunakan untuk mengolah gambar dalam slide presentasi. Resizing adalah mungkin salah satu fitur yang paling banyak tidak diketahui oleh banyak orang. Namun, fitur ini sangat kuat dan Anda dapat mengubah ukuran gambar untuk meningkatkan kualitas penyajian presentasi Anda.
Resize Image sangat mudah. Untuk mendapatkan gambar dengan skala yang proporsional, maka Anda dapat menekan tombol SHIFT lalu tarik ujung-ujung gambar. Kalau Anda menarik gambar dari bagian tengah kiri/kanan dan tengah atas/bawah, maka Anda bisa mendapatkan gambar yang tidak proporsional. Oleh karena itu, jangan lakukan hal tersebut.

Fitur Kreatif # 4 : Duplicate Shape, Align dan Distribute
Untuk menduplikat langsung sebuah teks, gambar atau shape yang ada pada slide presentasi, maka Anda dapat menggunakan fitur Ctrl + D.
Fitur Ctrl + D ditambah Align dan Distribute dapat Anda gunakan untuk membuat banyak kumpulan shape yang menjadi rata posisinya, simetris, berpola dan proporsional jaraknya antara satu shape dengan shape lainnya tanpa harus mengaturnya satu per satu.
Gambar berikut ini dapat dibuat dengan mengoptimalkan fitur “Ctrl+D untuk menduplikat shape-nya serta fitur Align dan Distribute untuk merapihkan susunan shape-nya.

Untuk membuat slide di atas, maka langkahnya adalah sebagai berikut :
- Masukan sebuah shape oval.
- Klik shape oval pada langkah 1, lalu klik Ctrl + D, tarik shape kedua ke sebelah kanan yang sejajar dengan shape pertama yang ditandai dengan garis merah di atas dan bawah. Biarkan tanda 8 bulatan putih kecil di shape kedua. Lalu, Anda klik Ctrl+D sebanyak 6 kali, sehingga total akan ada 8 shape.
- Anda select all ke-delapan shape, pilih format/shape format, pilih align, pilih align bottom, dan pilih distribute horizontally. Hal ini dilakukan untuk merapikan susunan shape.
- Kemudian, Anda group ke-delapan shape tsb.
- Klik ke-delapan shape, klik Ctrl+D. Bawa ke delapan shape yang kedua ke atas dan sejajarkan delapan shape kedua dan delapan shape pertama yang ditandai garis merah di kiri dan kanan. Lalu, klik Ctrl+D pada delapan shape kedua sebanyak 3 kali, sehingga secara total akan ada 5 baris yang masing-masing berisi 8 shape.
- Setelah itu, Anda bisa ungroup semua shape tersebut.
Aplikasi penggunaaan fitur “Ctrl + D”, Align dan Distribute dapat digunakan untuk membuat slide presentasi seperti gambar di bawah ini.
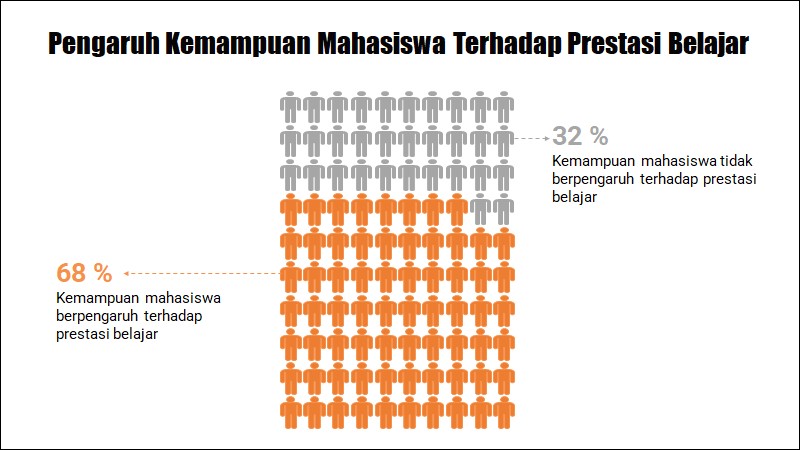
Fitur Kreatif # 5 : Insert Shape
Shape dapat digunakan untuk membuat diagram dan obyek grafis pada slide presentasi. Shape menjadi salah satu obyek grafis yang banyak disisipkan ke dalam slide untuk membuat presentasi yang menarik dan profesional.
Shape dalam power point dapat dibuat dengan menggunakan fitur insert shape yang berisi lines, rectangles, basic shape, block arrows, equation shape, flowchart, stars & banners, callouts, dan action buttons seperti yang dapat dilihat pada gambar di bawah ini.

Dengan kreatifitas yang Anda miliki, maka slide presentasi karya Anda akan tampil lebih keren walaupun hanya dengan menggunakan shape. Banyak pakar presentasi menyarankan agar kita tidak lagi mengandalkan bullet point untuk menampilkan poin-poin informasi yang kita presentasikan. Cobalah mengubah kebiasaan menggunakan bullet point dengan menampilkan poin informasi dalam bidang-bidang shape sebagai alternatif, misalnya rectangle: diagonal corners snipped. Jika hal itu Anda lakukan, maka slide presentasi Anda menjadi lebih menarik.
Fitur Kreatif # 6 : Merge Shape
Merge shape merupakan fitur ajaib yang dimiliki oleh Power Point. Dengan melakukan optimalisasi fitur ini, maka Anda dapat berkreasi dengan beragam desain slide, dari yang paling sederhana sampai yang paling kreatif.
Fitur merge shapes berfungsi untuk menggabungkan beberapa shape menjadi satu. Syarat menggunakan fitur merge shape ini mesti ada 2 atau lebih elemen yang dipilih. Ada lima pilihan menu merge shape, yaitu union, combine, fragment, intersect, dan substract.
Jika ada 2 shape yang dipilih, maka dengan menggunakan fitur merge shape hasilnya dapat dilihat seperti gambar di bawah ini.

Dengan menggunakan fitur union, maka kedua shape bergabung menjadi satu. Fitur combine menghasilkan gabungan kedua shape yang membuat irisan shape-nya hilang. Fitur fragment membuat gabungan kedua shape menjadi 3 buah shape. Fitur intersect menghasilkan gabungan kedua shape menyisakan bagian irisannya. Dan fitur subtract membuat fitur memotong bagian sebuah image.
Penerapan penggunaan fitur merge shape dalam pembuatan slide power point hasilnya dapat dilihat pada contoh gambar di bawah ini.


Fitur Kreatif # 7 : Remove Background
Untuk memunculkan fitur ini, pilih terlebih dahulu sebuah gambar yang ada di komputer Anda, kemudian masukkan ke halaman slide power point yang telah Anda siapkan. Setelah itu, klik gambar tersebut dan di deretan menu power point akan muncul menu format picture. Hal itu berarti menu tersebut menjadi satu-satunya tempat untuk mengedit gambar. Pada menu format picture, fitur remove background berada pada posisi paling kiri seperti gambar di bawah ini.
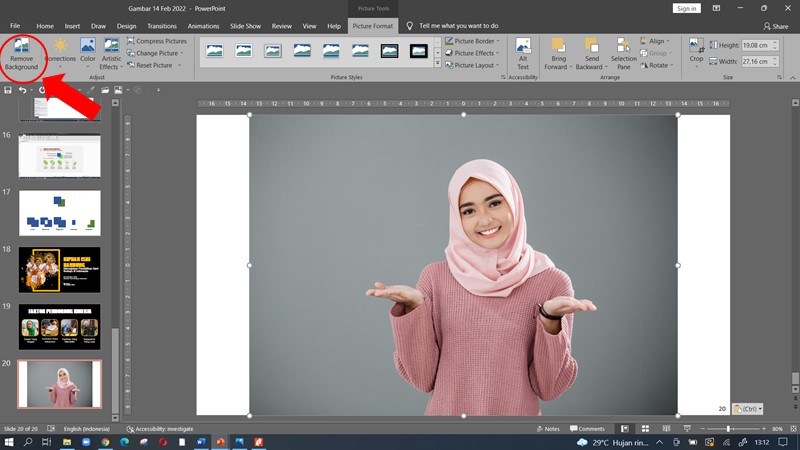
Untuk menggunakan fitur remove background pada gambar di atas, maka Anda klik fitur remove background dan akan mumcul area berwarna unggu di gambarnya (area yang akan hilang). Edit gambarnya dengan klik “Mark Areas to Keep” atau “Mark Areas to Remove” sesuai yang diinginkan. Hasilnya dapat Anda lihat seperti gambar di bawah ini.

Untuk mendapatkan hasil remove background yang bagus dengan fitur ini, maka Anda mesti memastikan gambar yang akan diambil dan background yang akan dihilangkan mempunyai warna yang berbeda (kontras).
Fitur Kreatif # 8 : Eyedropper
Fitur eyedropper dalam power point berfungsi sebagai pemetik warna. Fitur ini dapat digunakan untuk mengambil warna dari obyek lain.
Sebagai contoh, ada gambar burung yang memiliki warna yang beragam. Warna yang terdapat dalam burung tersebut akan Anda gunakan untuk memberi warna pada teks slide power point. Disinilah eyedropper berperan. Eyedropper akan mengambil warna burung tersebut dan kemudian dapat Anda terapkan pada teks slide power point.
Cara menggunakannya adalah sebagai berikut :
1. Klik kotak tulisan yang akan diberi warna.
2. Pilih font color, lalu pilih eyedropper seperti gambar di bawah ini.

3. Geser eyedropper ke bagian warna burung yang Anda inginkan, misalnya warna kuning, maka warna tulisan akan berubah sesuai dengan warna yang Anda pilih seperti gambar di bawah ini.

Dengan fitur eyedropper ini, ada beberapa manfaat dari penggunaannya. Pertama, tema warna slide presentasi dapat disesuaikan, sehingga slide presentasi Anda akan menampilkan konsistensi dan keterpaduan. Kedua, Anda dapat menyamakan warna pada obyek lain tanpa ribet harus mengetahui kode warnanya. Ketiga, warna yang sudah digunakan dapat dipakai kembali dengan mudah.
Fitur Kreatif # 9 : Color Filter
Dengan Microsoft Power Point, kita bisa membuat manipulasi tampilan gambar pada slide presentasi kita untuk mendapatkan efek tertentu secara sederhana, namun berguna untuk menciptakan tampilan slide yang lebih menarik dan tampil beda.
Salah satu trik sederhana adalah dengan dengan menggunakan beberapa fitur Picture Format dalam Power Point, yaitu Corrections, Color dan Artistic Effects seperti yang dapat dilihat pada gambar di bawah ini.

Penggunaan fitur tersebut akan membuat gambar Anda menjadi tambah dramatis dan keren. Mainkan fitur tersebut untuk membuat slide presentasi Anda makin indah.
Fitur tersebut tidak akan muncul kalau power point dibuka seperti biasa. Coba Anda masukkan gambar ke dalam slide power point, kemudian klik gambar tersebut. Setelah itu di bagian yang paling kanan, klik menu Picture Format, dan color filter yang terdiri dari Corrections, Color, dan Artistic Effects gambarnya akan muncul.
Ketika Anda memilih fitur Corrections, maka Anda dapat melakukan pengaturan sharpen/soften dan brightness/contrast dari gambar. Fitur itu mengubah tone warna dari gambar Anda, misalnya terang, gelap, dan hangat. Sementara itu, ketika Anda memilih fitur Color, maka Anda dapat melakukan pengaturan saturation, color tone dan recolor. Fitur tersebut akan mengubah komposisi warna dari gambar Anda. Dan, ketika Anda menggunakan fitur Artistic Effetcts, maka efek gambar seperti sketch, blur, paint brush, line drawing, dan lainnya akan tampak. Fitur itu dapat mengubah gambar Anda menjadi lebih kreatif.
Tiga serangkai fitur Correction, Color, dan Artistic Effects bisa dipadupadankan untuk menghadirkan keindahan pada slide presentasi yang Anda tampilkan. Penggunaan fitur tersebut dapat menciptakan bidang pada sebagian gambar dengan warna yang lebih redup agar dapat dipasang teks dengan dengan tingkat keterbacaan yang lebih baik.
Demikianlah, 9 fitur kreatif power point yang perlu Anda ketahui.
Gunakanlah fitur-fitur tersebut untuk menghasilkan slide power point yang kreatif. Tidak saja Anda dapat menghasilkan slide power point yang kreatif, tetapi Anda juga dapat membuat slide power point yang indah. Selain itu, dengan menggunakan fitur-fitur tersebut, maka Anda dapat dengan mudah membuat slide power point yang menarik.
Jika postingan ini bermanfaat bagi Anda, maka jangan lupa bagikan postingan ini kepada kolega Anda agar postingan ini dapat juga bermanfaat bagi banyak orang.














